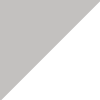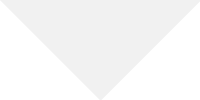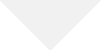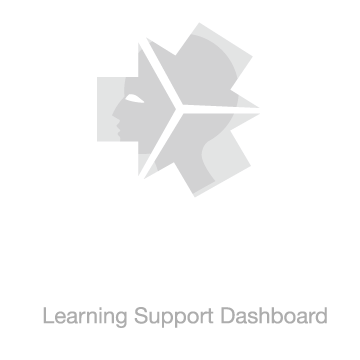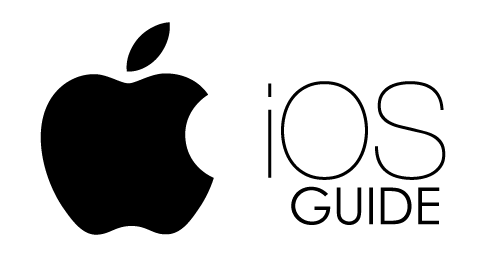
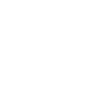
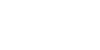

Connect to the eduSTAR WiFi network, your username and password have been given to you by the school. Do not forget to type weeroona\ in front of your username. When prompted about network sharing click Yes. Wait for the WiFi to connect.
Congratulations!
Next Step
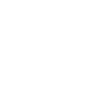
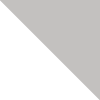


To connect to the printers install the printing profile below.
The profile links the printing app and BSD shortcut to your iPad. After completing this step, to print you must first select print in your relevant app and then visit the green printing app to confirm the print job.
Install Printers
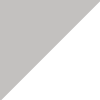
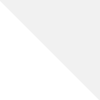
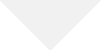

Weeroona College Bendigo utilizes Google Apps including Google Drive, Google Docs, Google Sheets and Google Slides.
All of these apps can be found in the App Store. Please watch the video to the right if you wish to see the Google apps being installed.
Compass School Manager is required to upload assignments for correction from an iPad. You can choose files and upload from your Google Drive app or OneDrive (if you use Microsoft Word or Powerpoint on your device - save into OneDrive for upload)
Google Drive
Compass App
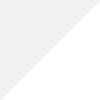
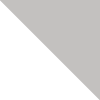


Log on to Compass with your school username and password.
Your school username and password will be given to you by the IT team. Please click the button below to sign in on the website using Safari and then open the Compass App and sign in. There are differences between the website and the App.
Open Compass